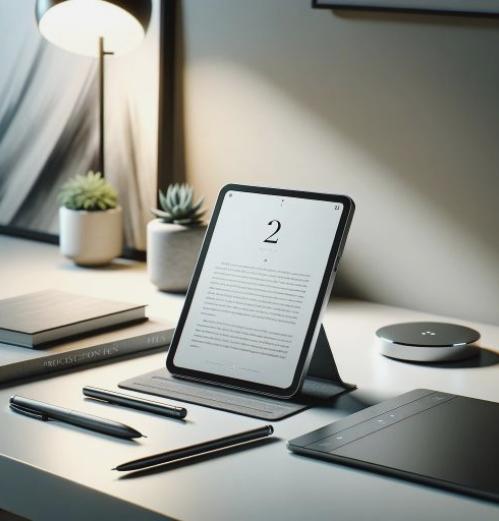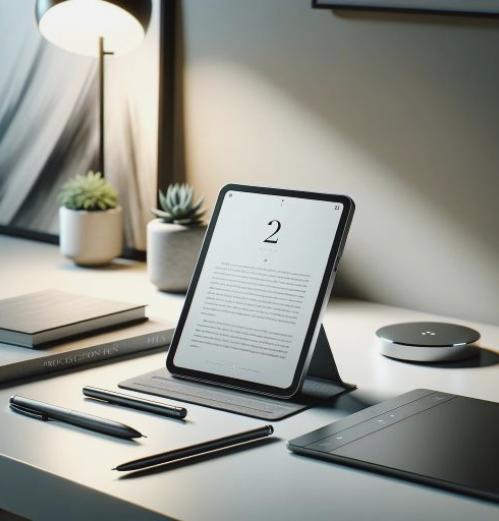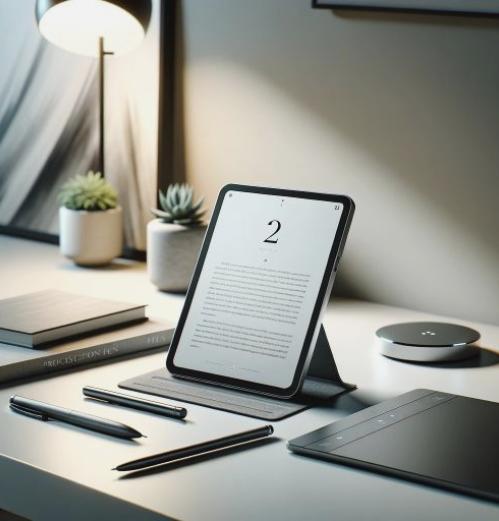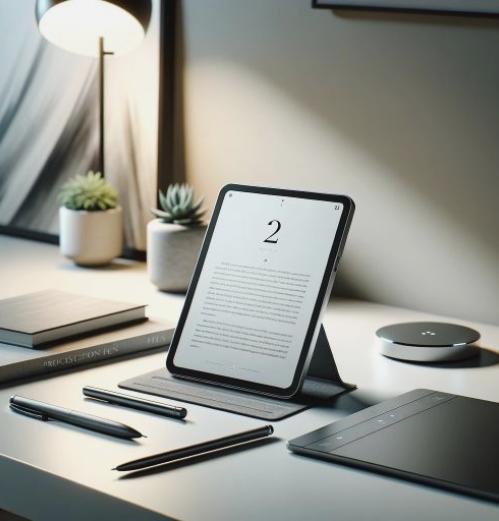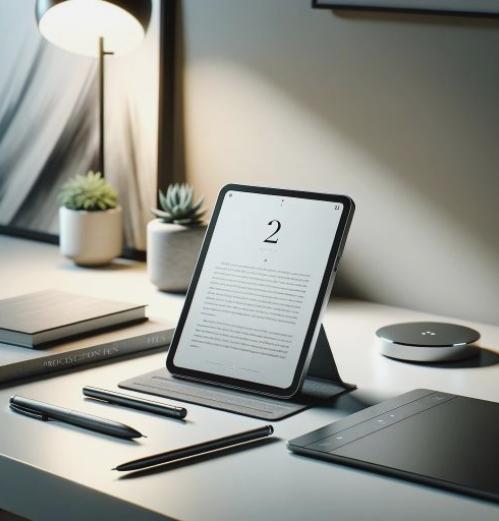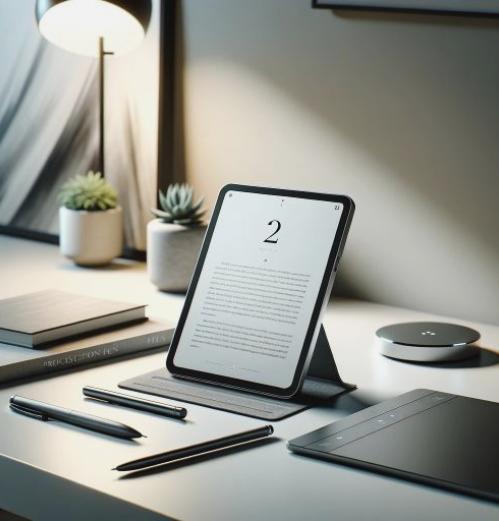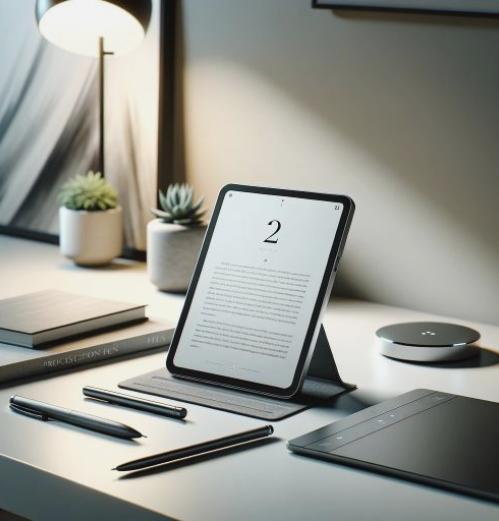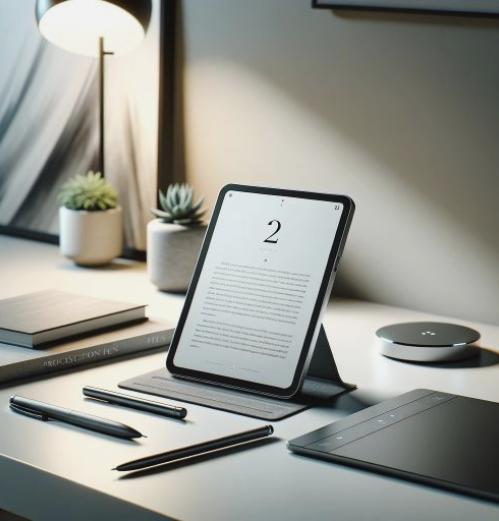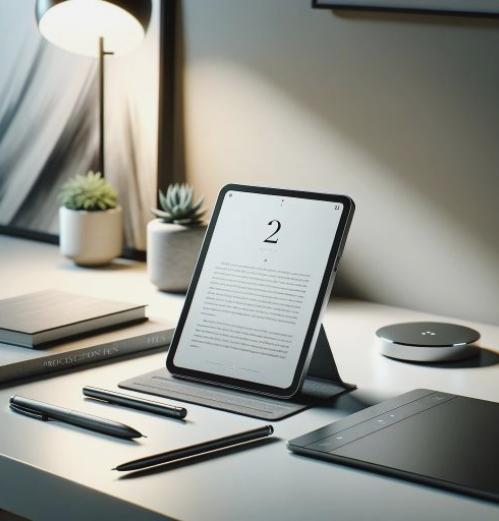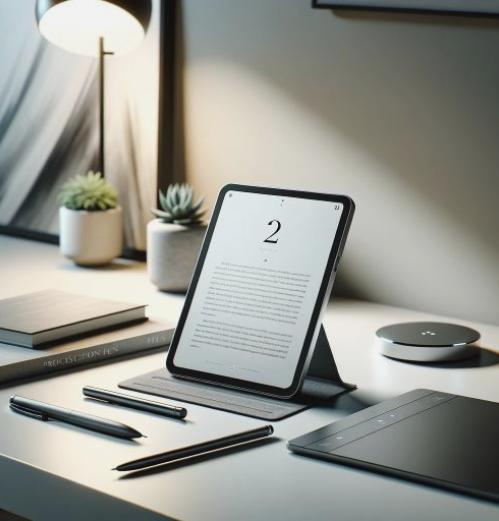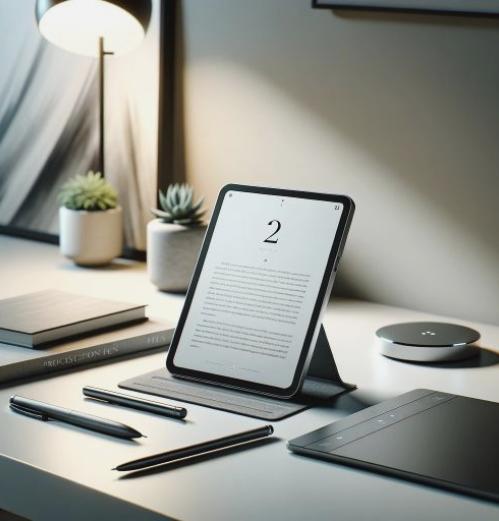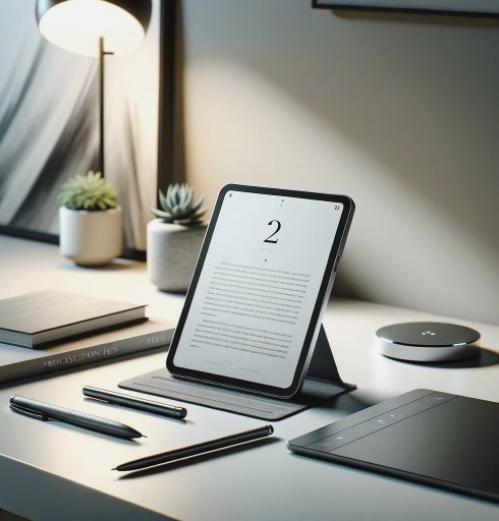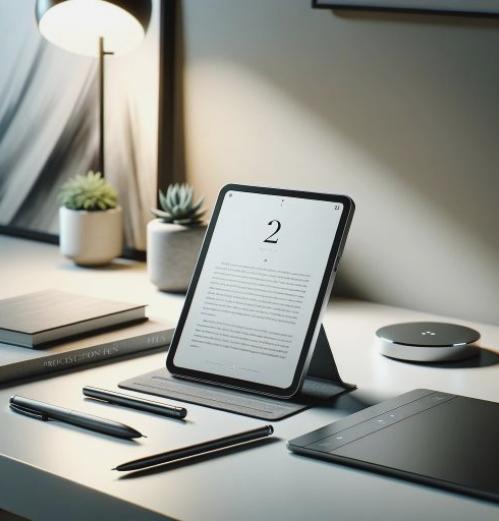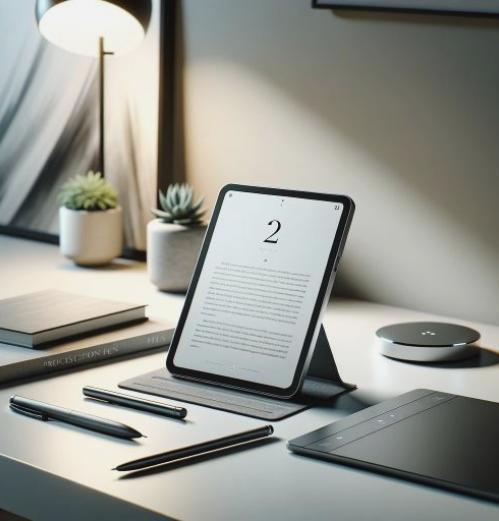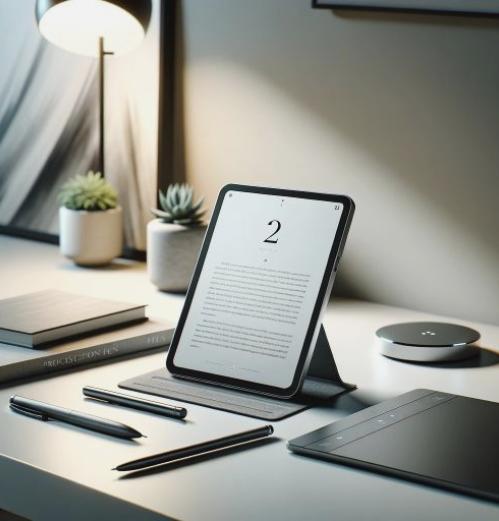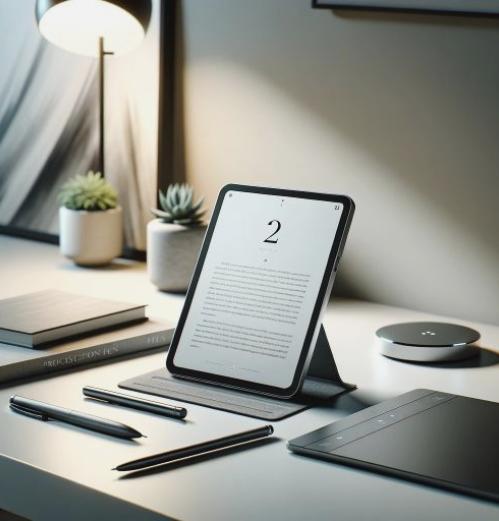Funkcje BIOS
Microsoft zbudował wiele nowych funkcji w systemie operacyjnym, niektóre widoczne na pierwszy rzut oka niczym nowym pasku zadań, inni pod maską jako lepsze wsparcie dla opcji rozwiązywania problemów lub zarządzania energią.
Poniższy artykuł zawiera listę dziesięciu zaawansowane wskazówki dla systemu Windows 7, które czynią system operacyjny szybsze, bardziej niezawodne i przyspieszyć wykonywanie codziennych zadań.
Wskazówka 1: Uruchomienie nowego wystąpienia programu lub folderu przypięty do paska zadań w systemie Windows 7
Przypięte pozycje otwarte z lewym przyciskiem myszy na pasku zadań systemu Windows 7.
Wskazówka 2: Rozwiń menu prawego przycisku w Eksploratorze Windows
Kliknij prawym przyciskiem myszy na pliku lub folderu w menu Eksploratora Windows z opcji, takich jak kopia, otwartych lub zmienić nazwę pliku lub folderu otwiera. Trzymając klawisz Shift prawo rozciąga tę opcję. Nowe opcje pokazane są na przykład otworzyć plik lub folder w nowym procesie lub otworzyć polecenia z tej lokalizacji.
Wskazówka 3: Włączanie AHCI przyspieszyć operacje dysku twardego
AHCI musi być włączony w BIOS-ie komputera. Windows 7 nie będzie pobierana, jeśli odbywa się to bez zapewnienia, że sterownik AHCI jest ładowany do systemu operacyjnego (co jest domyślne). Zaletą umożliwiający AHCI zamierza przyspieszyć operacje odczytu i zapisu dysku twardego, czy dysk twardy obsługuje AHCI. Zaleca się, aby sprawdzić dysk twardy, aby upewnić go wspiera AHCI.
Oto krok po kroku, aby włączyć AHCI w Windows 7 rejestrze.
Prasa z systemem Windows R, wpisz regedit i naciśnij klawisz Enter. Otworzy się edytor rejestru Windows. Trasa MSAHCI HKeyLocalMachine przenieść system CurrentControlSet Usługi Znajdź parametr Start na prawo i kliknij go dwukrotnie. Zmień wartość 3-0 uruchom ponownie komputer i włączyć AHCI w BIOS AHCI systemu Windows zainstaluje sterowniki na następnym zjeździe i szybkiego restartu po drugim.
Porada 4: Uruchom jako skrót
Niektóre programy wymagają praw administratora działa prawidłowo w systemie Windows 7. Odbywa się to zazwyczaj poprzez kliknięcie prawym przyciskiem myszy na program i wybierz opcję Uruchom jako administrator z menu. Alternatywą do tego celu jest Ctrl i Shift podczas lewym przyciskiem myszy na programie, które mają ten sam efekt.
Porada 5: Wyświetlanie menu kontekstowe wieku na pasku zadań
Kliknij prawym przyciskiem myszy na ikonę na pasku zadań w systemie Windows 7 otwiera nowe menu Jumplist. Stare menu pokazuje opcje, takie posunięcie, minimalizacji i maksymalizacji okna programu mogą być wyświetlane przez przytrzymanie klawisza Shift podczas prawym przyciskiem myszy na ikonę.
Wskazówka 6: Nowe skróty klawiaturowe
Microsoft wprowadził kilka nowych skrótów klawiaturowych w systemie Windows 7. Oto niektóre z najbardziej praktyczne:
System Windows BIOS t Zmień przez ikony w pasku zadań systemu Windows w systemie Windows bios g BIOS Wyświetla Windows lub Windows bios gadżety – przybliżania i oddalania wybranego fragmentu ekranu. System Windows BIOS Strzałka w górę lub Strzałka w dół Maksymalizuj lub zminimalizować aktywne okno systemu Windows w systemie Windows BIOS Strzałka w lewo lub Strzałka w prawo w systemie Windows BIOS Miejsce aktywne okno do lewej części lub prawej połowie ekranu.
Wskazówka 7: ustawianie głośności stosuje się indywidualnie
Windows 7 oferuje funkcję, aby ustawić głośność dla poszczególnych aplikacji. Automatycznie listę aplikacji, które używają dźwięku w swoim mikserze więc można ustawić je indywidualnie są wyświetlane. Jeszcze lepsze jest to, że ustawienia te są zapisywane tak, one są nadal dostępne po ponownym uruchomieniu systemu.
Wskazówka 8: Skonfiguruj ClearType dla lepszej czytelności systemów na monitorze LCD.
Tekstu ClearType to nowe narzędzie konfiguracyjne w systemie Windows 7. Umożliwia on użytkownikowi komputera, aby włączyć funkcję ClearType i ustawić go tak, że oferuje najlepszą czytelność. Najprostszym sposobem na rozpoczęcie jest, wpisując ClearType ClearType w menu Start systemu Windows 7.
Porada 9: Przełącz przycisk wyłączyć w menu Start
Windows 7 pokazuje blisko domyślnie w menu Start, aby wyłączyć komputer, gdy przycisk aktywacji. Niektórzy użytkownicy mogą preferować inną domyślną akcję. To może być skonfigurowane, kliknij przycisk Właściwości off i wybranie z menu.
Otworzy się pasek zadań i rozpocząć właściwości menu z opcją zmiany przycisk Zamknij działania na wszystkich innych dostępnych działań, które są dostępne po kliknięciu strzałki w dół obok przycisku zamykania. Obejmuje to zmiany restart użytkownika lub przejść w tryb uśpienia.
Porada 10: linki Zmiana systemu w menu start linki do menu
System łączy się z punktem menu Start na panelu sterowania systemu Windows lub w Eksploratorze Windows. Klikając na te linki żądany element w nowym oknie otworzy. Możesz zmienić niektóre lub nawet wszystkie elementy działają linki do menu.
To będzie, na przykład, pokaż wszystkie moduły Panel sterowania w prawo w oknie menu lub uruchomić wszystkie urządzenia w wejście PC. Ta sama konfiguracja może być również używany, aby usunąć wybrane z pozycji w menu Start.
W menu ustawień można otworzyć klikając prawym spację Właściwości w menu Start i wybierz Windows 7. Kliknięcie na przycisk Dostosuj w oknie, które się otworzy, konfiguracja pozycji menu uruchamiania.
Bonus Wskazówka: Wyłączanie lub włączanie hibernacji w systemie Windows 7
Hibernacja może być wyłączona lub włączona obsługa z linii komend. Otwórz okno wiersza polecenia z podwyższonym poziomem uprawnień, kliknij wiersz polecenia Link w menu Start systemu Windows 7 w folderze Akcesoria i wybierz polecenie Uruchom jako administrator.
powercfg -h na hibernacji pozwala powercfg -h off wyłączenie spowoduje wyłączenie hibernacji hibernacji sens, aby zwolnić miejsce na dysku twardym, który jest automatycznie przypisany do hibernacji, jeśli aktywne.